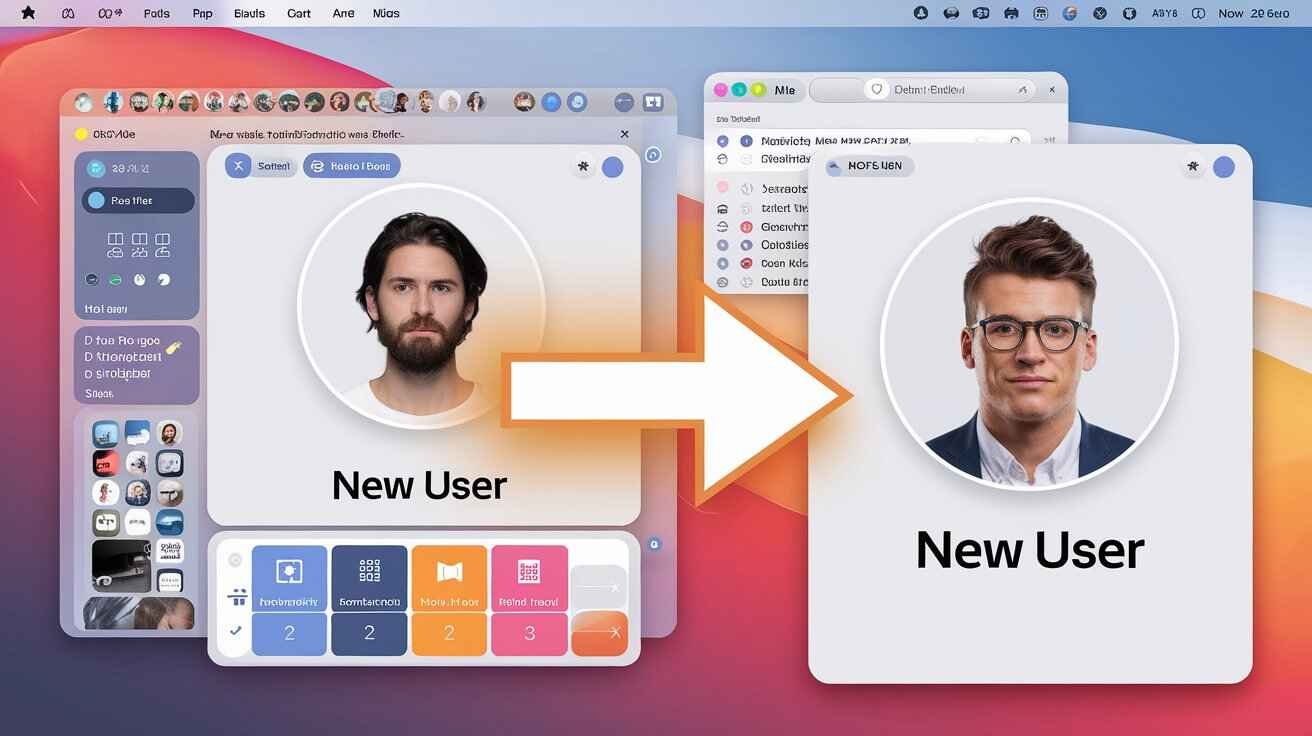Transferring a user profile to a new user on your Mac can be essential for various reasons, such as upgrading your device, sharing a Mac among multiple users, or troubleshooting issues. This in-depth guide will walk you through the process, discuss alternatives, provide a detailed comparison, and answer frequently asked questions to ensure a seamless experience.
Why Transfer a User Profile on Mac?
A user profile on macOS encompasses all personal data, settings, and preferences, including:
- Files: Documents, images, videos, and downloads.
- System Preferences: Accessibility settings, language preferences, desktop arrangements, and app configurations.
- Applications: Software downloaded or customized for the user account.
Common scenarios for transferring a user profile:
- Upgrading to a New Mac: When purchasing a new Mac, you might want to replicate your old user profile to maintain continuity.
- Setting Up a Shared Computer: Multiple users can work efficiently on the same Mac by keeping separate user profiles.
- Troubleshooting or Resetting: Moving data to a new user account can resolve issues like corrupted files or application errors.
- Creating a Secondary Account for Security: Keeping work and personal profiles separate ensures better security and organization.
Preparation Before Transferring a User Profile
Before you begin, it’s essential to prepare your system and data to avoid issues during the transfer.
1. Backup Your Data
Use a Time Machine or an external drive to create a backup of your Mac. This step ensures that your files are safe even if something goes wrong during the transfer.
2. Check Disk Space
Ensure the destination user account or new Mac has sufficient storage to accommodate the transferred files.
3. Ensure Both Accounts Have Permissions
The source and destination user accounts must have administrative privileges to perform a full transfer. You can check this by:
- Opening System Preferences > Users & Groups.
- Verifying the account type for both users.
How to Transfer User Profile to a New User on Mac
1. Using Migration Assistant (Recommended)
Apple’s Migration Assistant is the easiest and most reliable way to transfer a user profile, especially between two Macs or two accounts on the same machine.
Steps:
- Open Migration Assistant on both Macs or log into the admin account if transferring within the same Mac.
- Select the option to transfer From a Mac, Time Machine backup, or Startup disk.
- Choose the data to transfer:
- Applications
- Documents and Files
- Settings
- If transferring to a new user, create the user account during the process or select an existing one.
- Follow the on-screen instructions to complete the transfer.
Pros:
- Fully automated.
- Transfers settings, files, and applications seamlessly.
- Suitable for beginners and experienced users alike.
Cons:
- Requires both devices to be connected to the same network.
- Time-consuming for large profiles.
2. Manually Transferring Files and Settings
For more control over the transfer process, you can manually copy files and reconfigure settings.
Steps:
- Navigate to the source user’s Home Directory (/Users/SourceUser).
- Copy the following folders:
- Documents
- Downloads
- Desktop
- Library (for application-specific settings).
- Switch to the new user account and paste the files into the corresponding directories.
Pros:
- Selective file transfer.
- Does not require additional software.
Cons:
- Labor-intensive and prone to human error.
- Does not transfer system settings or application preferences.
3. Using Terminal Commands (Advanced)
Terminal allows advanced users to copy files and permissions from one account to another.
Example Command:
sudo ditto /Users/OldUser /Users/NewUser
This command copies all files from the old user’s directory to the new user’s directory while preserving permissions.
Pros:
- Efficient for large-scale transfers.
- Suitable for tech-savvy users.
Cons:
- Risky if commands are misused.
- Requires familiarity with Unix commands.
4. Using Third-Party Tools
Several third-party tools can simplify the process:
- Carbon Copy Cloner: Excellent for creating clones of user profiles or entire drives.
- ChronoSync: Great for syncing data between accounts or devices.
- EaseUS Todo Backup for Mac: Offers user-friendly solutions for data migration.
Pros:
- Advanced features like incremental backups and scheduling.
- Faster for large data sets.
Cons:
- May require a paid license.
- Learning curve for first-time users.
Also Read: How To Fix “Gyro Not Working on Bluetooth”? In 2024
Alternative Methods for Transferring User Profiles
1. Cloud-Based Solutions
Cloud storage services like iCloud Drive, Google Drive, or Dropbox allow you to transfer files across accounts or devices without external hardware.
Steps:
- Upload files to the cloud from the source account.
- Log into the cloud service on the destination account and download the files.
Pros:
- Accessible from any device.
- No additional hardware required.
Cons:
- Limited free storage.
- Slower for large files, depending on your internet speed.
2. External Drives
An external drive provides a straightforward method to transfer files manually.
Steps:
- Connect the drive to your Mac and copy the desired files from the source account.
- Switch to the new user account and paste the files from the drive.
Pros:
- Reliable offline method.
- Simple process.
Cons:
- Requires additional hardware.
- Does not transfer settings or preferences.
3. Time Machine Backup and Restore
You can use a Time Machine backup to transfer data between user profiles or devices.
Steps:
- Backup the source user profile using Time Machine.
- Restore the data into the destination account by selecting the desired files during the restore process.
Pros:
- Comprehensive backup of all files and settings.
- Secure and reliable.
Cons:
- Requires an external drive for backup storage.
Comparison of Transfer Methods
| Method | Ease of Use | Preserves Settings | Cost | Ideal For |
| Migration Assistant | Easy | Yes | Free | Full account migration. |
| Manual Transfer | Moderate | No | Free | Selective file transfer. |
| Terminal Commands | Difficult | Yes | Free | Tech-savvy users. |
| Third-Party Tools | Moderate | Yes | Paid | Advanced customization needs. |
| Cloud-Based Solutions | Easy | No | Free (limited) | Remote access and minimal files. |
| External Drives | Easy | No | Cost of drive | Offline transfers and backups. |
| Time Machine | Moderate | Yes | Free | Full backup with flexibility. |
Troubleshooting Common Issues
- Insufficient Disk Space: Delete unnecessary files or upgrade storage before transferring.
- Permission Errors: Ensure both accounts have admin privileges.
- Slow Transfer Speeds: Use a wired connection or external drive for faster performance.
Conclusion
Transferring a user profile on Mac is an essential skill that ensures smooth transitions between accounts or devices. From Apple’s Migration Assistant to advanced third-party tools, there are multiple options to suit different needs and expertise levels. By following this guide, you can confidently move your files, settings, and preferences while avoiding common pitfalls.
Choose the method that works best for you, and enjoy a seamless user experience on your Mac!
FAQs
1. Can I transfer only specific applications?
Yes, with Migration Assistant or manual transfers, you can select specific apps to include.
2. Will transferring a user profile delete the original data?
No, the original data remains intact unless manually deleted.
3. Can I transfer a user profile between different macOS versions?
Yes, but ensure both versions are compatible. Updating to the latest macOS version is recommended.
4. How do I handle large files during transfer?
Use an external drive or a high-speed internet connection for cloud-based solutions.
5. What happens to user-specific licenses for apps?
App licenses tied to an account may need to be reactivated on the new profile.
Also Checkout: How to Find the IMSI of My Android Phone: A Detailed Guide