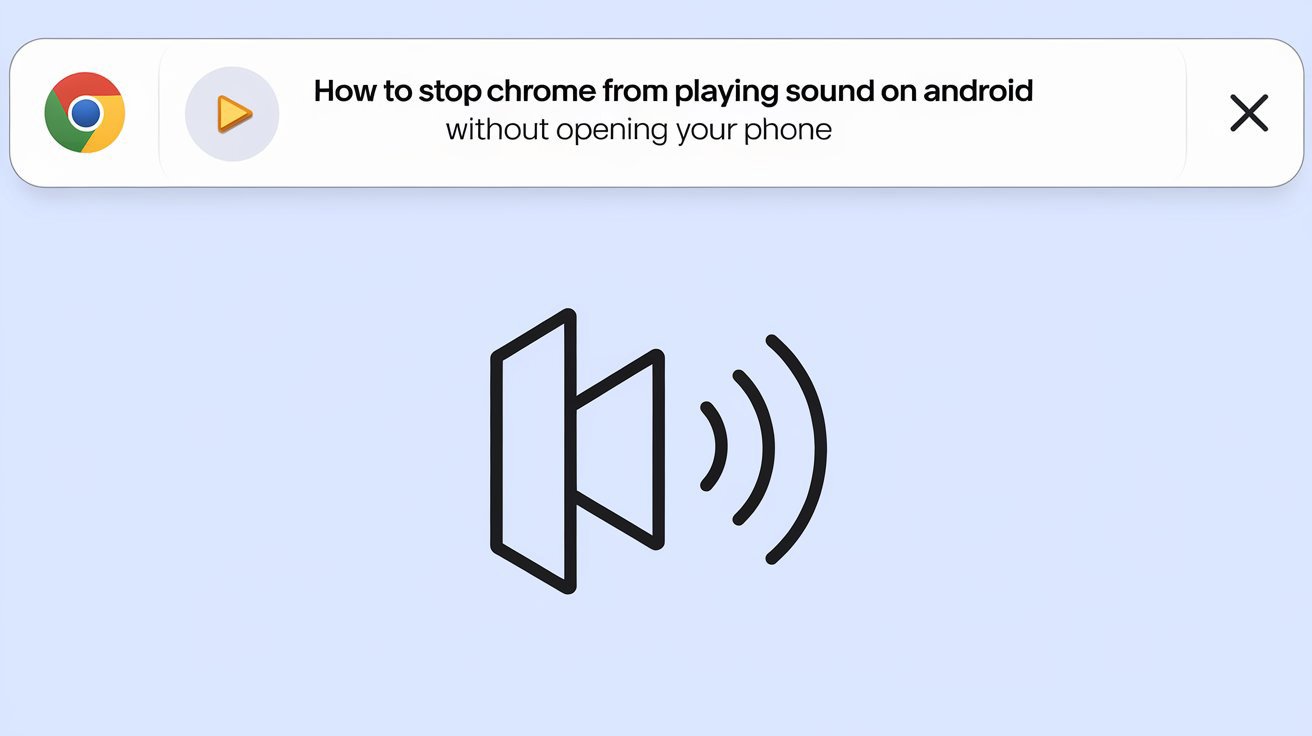If you’ve ever been irritated by unexpected sounds playing in Chrome in your Android tool, you’re no longer by yourself. Whether it’s motion pictures, car gambling, heritage tabs emitting sound, or intrusive push notifications, it may be frustrating while you’re seeking to browse quietly. The correct news is that you don’t keep your telephone open or constantly display the tabs to prevent this from happening. In this in-depth, complete manual, we can show how to prevent Chrome from playing sound on your Android tool without even commencing your telephone. We will walk you through numerous settings and solutions, from muting man or woman tabs to dealing with notifications, ensuring you may enjoy nonviolent browsing.
By quitting this manual, you’ll learn how to manipulate every sound issue on Google Chrome on Android. Whether you need to mute heritage tabs, forestall auto-play movies from making noise, or block intrusive notifications, we’ve covered you. This article will help you navigate each option in the element step by step.
Why Does Chrome Play Sound on Android?
Before we discover a way to prevent Chrome from playing gambling sound on Android, it’s important to understand why it occurs inside the first region. Several factors at play might cause audio to play on your device suddenly. Let’sLet’s them down:
Auto-Playing Videos and Audio
One of the number one motives Chrome performs sound is because of auto-play media. When you visit a website, many contemporary sites are designed to play video or audio content automatically. For example, social media websites like Facebook, Instagram, or Twitter frequently feature auto-play motion pictures that consist of sound, whether you need to hear them or no longer. These websites automatically start gambling videos as quickly as they are loaded, making it traumatic while you are trying to experience a quiet surfing experience.
Background Tabs Playing Media
Another common difficulty is heritage tabs. When you have a couple of tabs open in Chrome, a few sites might continue to play media even if you are not actively viewing them. This is specifically commonplace with websites that have auto-play capabilities for video or audio content. Although you are probably targeted on every other tab, a few websites keep playing their media in the background, generating unwanted sounds.
Push Notifications with Sound Alerts
Chrome additionally offers push notifications, which could include sound signals. These notifications may include updates from information websites, social media systems, or apps you are subscribed to. If you are subscribed to several websites, you may start receiving numerous notifications throughout the day, many of which can include sound, making your tool feel continuously interrupted.
Now that we have recognized why Chrome plays sound permit into realistic methods to stop it.
How to Stop Chrome from Playing Sound on Android Without Opening Your Phone
There are several methods to prevent sound in Chrome, depending on what’s causing the audio to play. Let’sLet’sine each technique in detail:
Disable Auto-Play Media in Chrome
One of the best methods to prevent undesirable sound is to turn off vehicle play for videos and audio on Chrome. This ensures that the media doesn’t gamble when you load a website.
Steps to Disable Auto-Play in Chrome on Android
- Open Google Chrome: Launch the Chrome browser on your Android phone.
- Go to Settings: Tap the 3-dot menu in the pinnacle-right nook of the browser, then tap Settings.
- Navigate to Site Settings: Scroll down and discover the Site Settings option.
- Disable Auto-Play: In Site settings, find the Autoplay placing and toggle it off.
Turning off car-play prevents motion pictures and audio from mechanically starting when you go to a page, which could notably lessen unwanted sound even when surfing. This option is particularly useful on websites that tend to play content material as quickly as they load, including news sites or video systems.
Mute Background Tabs in Chrome
If you have several tabs open in Chrome, and one of them starts making an evolved gambling sound, it can be hard to pinpoint which tab is making the noise. Fortunately, Chrome allows you to mute background tabs without having to close them.
How to Mute Background Tabs in Chrome
- Open Multiple Tabs in Chrome: Ensure you have a couple of tabs open on your browser.
- Identify the Tab with Sound: Look for the audio icon after the tab that is playing sound. This icon suggests that the tab is producing audio.
- Mute the Tab: Tap and keep at the tab displaying the audio icon and pick Mute Tab from the alternatives.
By muting the individual tab, you can stop the sound while not having to navigate far away from the content you’re interested in. This function offers you more control over your browsing experience, permitting you to silence only the tabs that might be producing noise.
Disable Push Notifications from Websites
Push notifications may be a source of the undesirable sound, mainly if you’re subscribed to notifications from multiple websites. These notifications can include sound alerts that disturb your surfing experience. To solve this issue, you could control and silence those notifications.
How to Disable Push Notifications with Sound Alerts
- Open Android Settings: Go to Settings on your smartphone.
- Go to Apps & Notifications: Tap on Apps & notifications, then choose Chrome.
- Manage Chrome Notifications: Tap on Notifications. From here, you can disable notifications or mute them.
- Turn Off the Sound for Notifications: Silence the sound for notifications if you want to preserve them. You may also turn off the sound for ChromChrome’s notifications while permitting them to sound.
By adjusting these notification settings, you can prevent undesirable sound indicators from coming through, making your surfing experience much quieter and more workable.
Use Do Not Disturb Mode to Silence All Sounds
If you want an instantaneous, brief approach to preventing sound from all apps, such as Chrome, you may use Do Not Disturb (DND) mode. This mode silences all notifications, sounds, and signals on your Android device, including those from Chrome.
Steps to Activate Do Not Disturb Mode
- Swipe Down to Access Quick Settings: Swipe down from the top of your cell phone’s display screen to access the Quick Settings menu.
- Activate Do Not Disturb: Tap the Do Not Disturb icon to prompt this feature. You can also hold down the icon to customize the settings.
- Customize DND: If you need to ensure that notifications come back through, you can adjust the DND settings to permit precise calls or indicators while silencing others.
Do Not Disturb mode is a powerful way to silence all media from Chrome and other apps. This approach is ideal if you want full control over your cell phone while assembling, studying, or in a quiet place.
Clear Chrome’s and Data
Sometimes, undesirable sounds may result from a corrupted or outdated cache in Chrome. Clearing ChromChrome’se and statistics could help remedy issues where media or sound performs unexpectedly due to corrupted documents.

How to Clear Cache and Data in Chrome
- Go to Settings on Your Android Device: Open Settings on your phone.
- Select Apps & Notifications: Tap Apps & notifications, then find Chrome in the app listing.
- Clear Cache and Data: Tap Storage, after which pick Clear Cache and Clear Data.
Clearing the cache and records will remove saved documents and settings that could be causing sound issues in Chrome. It offers the app a fresh start and might improve its performance, helping to forestall sudden sounds from playing.
Use Chrome’s Saver Mode to Stop Auto-Playing Media
Data Saver mode in Chrome is a fantastic feature for individuals who want to stop automobile gambling media and save mobile statistics. By allowing this mode, Chrome prevents certain media, like videos, from mechanically loading and also allows silencing unwanted sounds.
How to Activate Data Saver Mode
- Open Chrome Settings: Tap the three-dot menu in the top-right corner and visit Settings.
- Activate Data Saver: Scroll down to discover the Data Saver phase under Advanced settings. Toggle it directly to activate it.
Once activated, Data Saver mode will stop films and media from loading routinely, reducing the probability of sound suddenly playing. This setting is also perfect for retaining cellular facts even as you browse.
Install and Use Ad Blockers to Block Video Ads with Sound
Ad blockers are distinctly effective at stopping undesirable video ads from gambling sound in Chrome. These ads often supply intrusive auto-play sound while touring websites. Installing an advert blocker may ensure that no video or audio commercials will routinely play, even as surfing.
How to Install Ad Blockers in Chrome
- Install an Ad Blocker App: Go to the Google Play Store and look for a reliable ad blocker app. You can also deploy an extension using Chyou’ren, a computing device.
- Activate the Ad Blocker: Once installed, the ad blocker will mechanically block video commercials and prevent any media with sound from loading on websites.
By using ad blockers, you lessen the interruptions caused by car-play video commercials, making your browsing experience quieter and more efficient.
Adjust Chrome Settings for Better Control Over Sound
For customers who need final control over their browsing experience, adjusting Chrome’s sound allows them to personalize how media performs and interacts with their tool.
How to Adjust Chrome’s Sound Chrome’s
- Open Chrome Settings: Tap on the three-dot menu in Chrome and go to Settings.
- Site Settings: In Site settings, discover the Sound phase and customize it with your alternatives.
- Set Permissions for Specific Sites: You can select to permit or block sound on certain websites, granting you extra granular control over your surfing experience.
By fine-tuning Chrome’s sound Chrome’s Ons, you can ensure that only your favorite websites play sound while others remain silent.
Conclusion
In this newsletter, we’ve explored multiple methods to prevent Chrome from playing gambling sounds on your Android tool without opening the smartphone. Whether you want to mute heritage tabs, block auto-play media, or turn off intrusive push notifications, every one of these answers gives a manner to beautify your surfing experience. By enforcing those settings and guidelines, you’ll regain control over your tool’s sound; it’s more tailor-made to your wishes and more peaceful.
Regularly check your settings and keep your Chrome app up to date to ensure that you’re continuing to enjoy an unbroken and silent surfing experience on Android. Happy surfing!
FAQs
1. How can I stop Chrome from automobile-playing movies on Android?
To stop car-gambling videos in Chrome on Android, visit Settings > Site Settings > Media and turn off the Autoplay choice. This will save motion pictures from mechanical gambling with sound while visiting websites.
2. Can I mute tabs in Chrome on Android?
Yes, you could mute man or woman tabs in Chrome on Android. Simply faucet at the tab gambling audio, and pick out the Mute Tab choice to forestall the sound from that tab.
3. How do I block push notifications with sound on Android?
To block push notifications with sound, open your Android Settings, go to Apps & Notifications, pick Chrome, and disable or mute notifications for websites that send unwanted signals.
4 Is there a way to prevent Chrome from playing sound in history tabs?
Yes, Chrome lets you mute historical tabs. If a tab is playing audio in the past, swipe to the tab and mute it to prevent the sound from ending.
5. How can I use Do Not Disturb mode to forestall Chrome from making noise?
Activating Do Not Disturb mode for your Android tool silences all notifications, including Chrome’s. Go to Quick Settings and tap on the Do Not Disturb icon to mute all sounds.
Also Read: How To Transfer User Profile to New User on Mac: Easy Guide