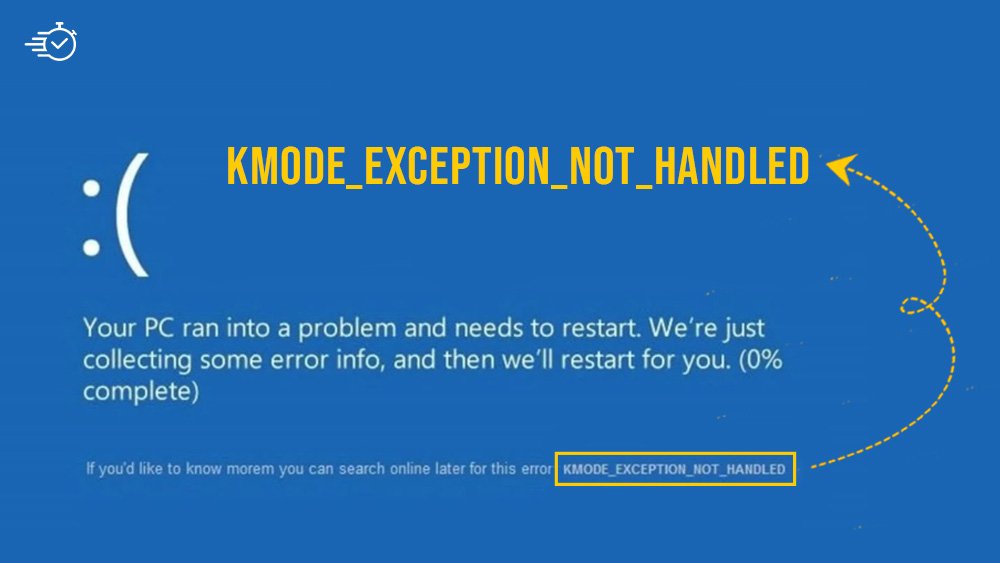Introduction
The “Kmode Exception Not Handled” error is one of the most common and frustrating Blue Screen of Death (BSOD) issues faced by users of Windows 10 and 11. When this error occurs, it abruptly halts all processes, displays a blue screen with the error message, and restarts the system to prevent further damage. Accompanied by the error code 0x0000001E, it signifies a critical failure in handling an exception in kernel mode, which is a fundamental part of the operating system that interacts directly with the hardware.
This error typically arises due to a variety of underlying causes, such as memory management problems, driver conflicts, or corrupted system files. In addition to being disruptive, the error poses risks such as unsaved data loss and potential damage to system components if left unresolved. Understanding its root causes and solutions is essential to maintaining system health and performance.
Objective
The primary objective of this guide is to provide a comprehensive step-by-step solution to troubleshoot and resolve the “Kmode Exception Not Handled” error. By following the instructions outlined in this guide, users can:
- Identify the underlying cause of the error, whether it’s a hardware issue, software conflict, or system configuration problem.
- Apply the appropriate fixes to restore their system’s stability and functionality.
- Prevent future occurrences of this error by addressing the root causes and maintaining proper system health.
Whether you’re a casual user or a tech-savvy individual, this guide will empower you to address the error confidently without requiring advanced technical knowledge or expertise.
What is the “Kmode Exception Not Handled” Error?
The “Kmode Exception Not Handled” error is a critical Blue Screen of Death (BSOD) error that occurs when the Windows operating system encounters an exception in kernel mode that it is unable to handle. Kernel mode is a privileged level of operation within the OS that has unrestricted access to hardware resources, including the CPU, memory, and connected devices. This mode is essential for executing core system functions, drivers, and managing hardware-software interactions. When an error arises in this mode, it signifies a severe issue that the system cannot recover from without intervention.
Error Code and Message
The “Kmode Exception Not Handled” error is a Blue Screen of Death (BSOD) issue that typically includes the error code 0x0000001E. This specific code is a diagnostic marker that helps identify the root cause of the problem. It signals a failure in the system’s ability to manage an exception within kernel mode, which is a privileged level of the operating system responsible for critical hardware-software interactions.
The accompanying message, “Kmode Exception Not Handled,” serves as a notification that the system encountered an unexpected or unauthorized operation in kernel mode that it could not process or recover from. This issue forces the system to halt all operations and initiate a restart to prevent further damage or corruption. The blue screen typically displays additional information, such as the name of a faulty driver or process, which can provide clues about the underlying issue.
Symptoms of the Error
When the “Kmode Exception Not Handled” error occurs, it is typically accompanied by several disruptive symptoms, including:
- Sudden Appearance of the BSOD:
- The error message and blue screen appear without warning, halting all current processes.
- This may happen during startup, while running a program, or even during idle periods.
- System Restarts Automatically:
- After displaying the BSOD, the system restarts to attempt recovery. In some cases, this creates a loop where the error persists after each reboot.
- Frequent System Crashes:
- The error can cause ongoing instability, leading to crashes that make the computer difficult to use for extended periods.
- Performance Degradation:
- Even if the system temporarily recovers, you may notice slower performance, applications freezing, or programs failing to open properly.
- Data Loss:
- If the error occurs while you are working on an important document, file, or project, any unsaved progress will be lost.
- Repeated interruptions may result in corrupted files or incomplete downloads.
- Unusable Safe Mode (in some cases):
- In more severe instances, users report that even booting into Safe Mode triggers the same error, complicating troubleshooting.
Impact on Users
The “Kmode Exception Not Handled” error has a significant impact on the usability of your system and can disrupt workflows in several ways:
- Loss of Unsaved Data:
- Unexpected system crashes mean you may lose any unsaved work, such as documents, spreadsheets, or media projects.
- Inconsistent restarts may also interrupt ongoing downloads or data transfers.
- Interruption of Productivity:
- Frequent crashes make it nearly impossible to complete tasks on time, particularly for professionals who rely heavily on their PCs for work-related activities like editing, coding, or research.
- Hardware Wear and Tear:
- Repeated abrupt shutdowns and restarts can strain system components such as the hard drive, RAM, and power supply, potentially shortening their lifespan.
- Increased Stress for Users:
- The uncertainty and frustration caused by persistent BSODs can be overwhelming, especially for users who rely on their systems for critical work or personal activities.
- System Downtime:
- Troubleshooting the error can take time, leaving the system unusable for hours or even days, depending on the severity of the problem and the fixes required.
Technical Background
At a deeper level, the “Kmode Exception Not Handled” error is tied to the kernel mode, which is the most privileged processing level of the Windows operating system. The kernel manages critical system tasks, including:
- Interfacing with hardware such as the CPU, memory, and storage devices.
- Controlling drivers, which allow hardware components to communicate with the operating system.
- Maintaining stability by allocating resources and preventing unauthorized access to protected system memory.
When an exception—a situation where normal processing cannot continue—occurs in kernel mode, the system attempts to resolve it. If it fails, the “Kmode Exception Not Handled” error is triggered, causing the BSOD.
Additional Insights
Understanding the technical background of the error is crucial for identifying the right solutions. The error is not always tied to a single cause, meaning multiple factors might be contributing to the problem. A methodical approach to troubleshooting is essential to diagnose and address the issue effectively. By resolving these root causes, users can prevent future occurrences and maintain a stable system environment.
Why This Error is Critical
Unlike errors in user mode, which are isolated and can often be resolved without crashing the system, kernel mode errors are systemic and affect the entire operating system. This is why a failure in kernel mode leads to a complete system shutdown and the appearance of the BSOD.
By understanding the nature of the “Kmode Exception Not Handled” error, users can approach the troubleshooting process more effectively, addressing the root cause and ensuring the long-term stability of their systems. This guide provides detailed steps to identify and resolve the underlying issues causing this error.
What Causes the Kmode Exception Not Handled Error?
The “Kmode Exception Not Handled” error can arise from various hardware and software issues. These problems disrupt kernel mode operations, causing the system to crash and display the Blue Screen of Death (BSOD). Below is an expanded explanation of the most common causes:
Faulty RAM
- Overview: The RAM (Random Access Memory) plays a critical role in a computer’s performance by temporarily storing and retrieving data for active applications. Faulty RAM modules can lead to instability, causing the kernel to fail when accessing or managing memory.
- Causes:
- Physical Damage: RAM sticks that are damaged or worn out may fail to transmit data properly.
- Improper Installation: Incorrectly seated RAM in the motherboard can cause intermittent errors or total system crashes.
- Bad Memory Sectors: Corrupted memory cells within the RAM can result in the operating system attempting to access invalid or unreadable locations.
- Symptoms:
- Frequent BSOD errors, including the “Kmode Exception Not Handled” error.
- Random system freezes or application crashes.
- Failure to boot or long startup times.
Outdated or Corrupted Drivers
- Overview: Drivers act as a bridge between hardware and the operating system. When drivers are outdated, corrupted, or incompatible with the current version of Windows, they may attempt to execute unauthorized or invalid operations, triggering the error.
- Causes:
- Incompatible Updates: Installing a driver designed for a different version of Windows can lead to conflicts.
- Driver Corruption: Drivers may become corrupted due to malware, interrupted installations, or file system errors.
- Third-Party Drivers: Hardware-specific drivers from third-party manufacturers may not always align with the operating system’s requirements.
- Symptoms:
- Frequent BSODs with driver-related error messages (e.g., “nvlddmkm.sys” for NVIDIA GPUs).
- Peripheral devices (e.g., printers, USB devices) failing to function properly.
- Slow system performance or unresponsiveness during hardware-intensive tasks.
Corrupt System Files
- Overview: System files are essential for the proper functioning of the operating system. When these files are missing, damaged, or corrupted, the system may fail to execute kernel operations correctly, leading to the error.
- Causes:
- Improper Shutdowns: Power outages or forced shutdowns during updates can corrupt system files.
- Malware Infections: Malicious software can modify or delete critical system files.
- Failed Updates: An incomplete or failed Windows update may leave essential files in a corrupt state.
- Symptoms:
- Unexplained crashes or freezing.
- Errors when running basic Windows functions or programs.
- Inability to boot into Windows or access Safe Mode.
External Devices
- Overview: Connected peripherals, such as USB drives, printers, or external hard drives, can interfere with the system’s kernel operations, especially if their drivers are faulty or incompatible.
- Causes:
- Faulty USB Devices: Defective USB sticks or devices may cause communication errors.
- Incompatible Hardware: External devices not supported by the system or drivers may cause conflicts.
- Driver Issues: The drivers associated with external devices may be outdated or corrupted.
- Symptoms:
- BSOD errors occurring shortly after plugging in an external device.
- Inability to access or use certain peripherals.
- Random disconnection or reconnection of external devices.
Increased CPU Voltage
- Overview: The CPU (Central Processing Unit) is the brain of your computer, and its stability is critical for system operations. Overclocking or misconfiguration of CPU voltage settings can push the hardware beyond its limits, leading to instability.
- Causes:
- Overclocking: Increasing the CPU’s clock speed and voltage to boost performance may introduce instability.
- BIOS/UEFI Misconfigurations: Incorrect settings in the BIOS/UEFI can cause voltage irregularities.
- Faulty Cooling Systems: Insufficient cooling during overclocking can cause the CPU to overheat and malfunction.
- Symptoms:
- Frequent crashes during resource-intensive tasks like gaming or video editing.
- System instability even under normal use.
- High CPU temperatures and unusual fan noise.
Antivirus or Security Software
- Overview: Third-party antivirus or security software operates at a deep system level to protect against malware and other threats. However, some programs can conflict with kernel processes, leading to the “Kmode Exception Not Handled” error.
- Causes:
- Overzealous Security Protocols: Some antivirus programs may misinterpret legitimate kernel operations as threats, blocking or interfering with them.
- Kernel-Level Drivers: Antivirus software often installs drivers to monitor system activity. If these drivers are faulty, they can cause BSODs.
- Incompatibility: Outdated or incompatible antivirus software may not function correctly with newer versions of Windows.
- Symptoms:
- System crashes shortly after installing or updating antivirus software.
- Sluggish performance during antivirus scans.
- Difficulty installing or running certain programs due to false positives from the antivirus.
Additional Notes on Causes
In many cases, the “Kmode Exception Not Handled” error is caused by a combination of factors rather than a single issue. For instance, a faulty driver may exacerbate a minor hardware problem, or corrupt system files may interact poorly with outdated antivirus software. Understanding these causes in detail can help users identify the root issue and apply the appropriate fixes.
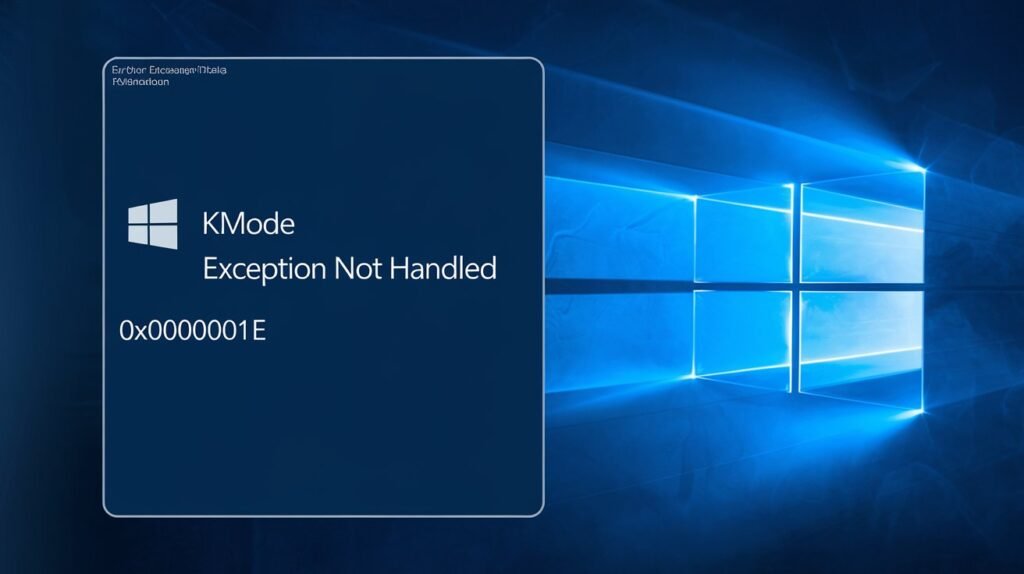
Step-by-Step Solutions to Fix the “Kmode Exception Not Handled” Error
The “Kmode Exception Not Handled” error can be a frustrating issue for users, often causing frequent crashes and interruptions. Addressing this error requires a comprehensive approach to identifying the root cause and applying the correct solution. Below, each fix is thoroughly detailed to ensure a clear understanding of the process.
Fix #1: Disable Fast Startup
Why it Works:
Fast Startup combines elements of a cold shutdown and hibernation to improve boot times. However, it can reload drivers and system settings from the previous session, including outdated or incompatible drivers, which may cause the “Kmode Exception Not Handled” error. Disabling Fast Startup ensures the system initializes fresh driver configurations during every boot.
Detailed Steps:
- Access Power Options:
- Press Windows + S, type Control Panel, and open it.
- Navigate to System and Security > Power Options.
- Modify Power Button Settings:
- On the left-hand menu, click Choose what the power buttons do.
- Select Change settings that are currently unavailable (you may need administrator access).
- Disable Fast Startup:
- Under Shutdown settings, uncheck the box for Turn on Fast Startup (recommended).
- Apply Changes:
- Click Save Changes and restart your computer to implement the update.
Additional Notes:
- Disabling Fast Startup may slightly increase boot time, but it often resolves BSOD issues caused by driver conflicts during startup.
- For systems using older hardware, this step is particularly beneficial, as legacy drivers are less likely to support modern Fast Startup mechanisms.
Fix #2: Update Device Drivers
Why it Works:
Device drivers act as a communication bridge between hardware components and the operating system. Outdated or corrupted drivers can fail to manage hardware interactions correctly, causing kernel-level conflicts that result in the “Kmode Exception Not Handled” error.
Detailed Steps:
- Open Device Manager:
- Press Windows + X and select Device Manager.
- Identify Problematic Drivers:
- Look for devices with a yellow exclamation mark, indicating a driver issue.
- Update Drivers:
- Right-click on the problematic device and select Update Driver.
- Choose Search automatically for updated driver software.
- Install Manufacturer Updates (if automatic updates fail):
- Visit the hardware manufacturer’s website.
- Download the latest driver for your specific hardware model.
- Install the driver manually by selecting Browse my computer for driver software in Device Manager.
- Restart the System:
- Reboot the computer to apply driver updates.
Pro Tips:
- Use third-party tools like Driver Booster or Snappy Driver Installer to scan for outdated drivers across your system.
- Keep a backup of older drivers in case the new update introduces instability.
Fix #3: Run Windows Memory Diagnostic
Why it Works:
Memory-related errors can disrupt kernel operations, as RAM is directly involved in storing and managing active processes. The Windows Memory Diagnostic tool identifies issues such as bad memory sectors or failing RAM modules, which are common culprits of BSOD errors.
Detailed Steps:
- Launch the Memory Diagnostic Tool:
- Press Windows + S, type Windows Memory Diagnostic, and select the tool.
- Initiate a Memory Scan:
- Choose Restart now and check for problems.
- Monitor the Scan:
- The computer will reboot, and the diagnostic tool will run a series of tests.
- Progress is displayed on-screen.
- Review Results:
- After the scan, Windows will restart.
- Check the results in Event Viewer by navigating to Windows Logs > System and looking for a log entry titled MemoryDiagnostics-Results.
If Errors are Detected:
- Remove and reseat the RAM modules to ensure proper connections.
- Test each RAM stick individually by inserting them one at a time and running the diagnostic tool again.
- Replace faulty RAM with new modules if necessary.
Advanced Tip:
- Use third-party tools like MemTest86 for a more comprehensive memory test. MemTest86 runs independently of the operating system and provides detailed diagnostics.
Fix #4: Uninstall Problematic Software
Why it Works:
Certain applications, especially those that operate at a deep system level (e.g., VPN clients, antivirus programs, or system optimizers), can conflict with Windows kernel processes. Uninstalling such software removes potential triggers for the error.
Detailed Steps:
- Open Programs and Features:
- Press Windows + R, type appwiz.cpl, and press Enter.
- Identify Recent Installations:
- Sort programs by installation date to identify newly added or suspicious software.
- Uninstall the Program:
- Select the program and click Uninstall.
- Follow on-screen prompts to complete the removal process.
- Restart Your Computer:
- Reboot the system to ensure changes take effect.
Examples of Problematic Software:
- Outdated VPN clients.
- Registry cleaning tools or system optimizers.
- Antivirus programs with aggressive scanning or kernel-level monitoring.
Tip:
- If you suspect software is causing the issue but are unsure which one, boot into Safe Mode (press F8 or hold Shift + Restart) and see if the error persists. This can help isolate the offending program.
Fix #5: Update BIOS
Why it Works:
The BIOS (Basic Input/Output System) initializes hardware components and ensures they communicate correctly with the operating system. An outdated BIOS may lack compatibility with newer hardware or operating systems, causing kernel-level errors like the “Kmode Exception Not Handled” error.
Detailed Steps:
- Identify Current BIOS Version:
- Press Windows + R, type msinfo32, and press Enter.
- Note the BIOS version under System Summary.
- Download the Latest BIOS:
- Visit the manufacturer’s website (e.g., Dell, ASUS, MSI) and locate your motherboard model.
- Download the latest BIOS update.
- Follow Manufacturer Instructions:
- Most manufacturers provide a detailed guide or BIOS flash tool for installation.
- Common methods include using a USB drive or running the update directly from BIOS/UEFI settings.
- Restart Your Computer:
- After the update is complete, reboot the system.
Important Note:
- Incorrectly updating the BIOS can render your system unbootable. Ensure you download the correct update and follow the instructions carefully.
Also Checkout: How To Fix “Gyro Not Working on Bluetooth”? In 2024
Fix #6: Check and Replace Faulty RAM
Why it Works:
RAM issues are one of the leading causes of memory-related BSOD errors. Damaged RAM modules or improper installation can disrupt kernel processes. Identifying and replacing faulty RAM ensures stable system performance.
Detailed Steps:
- Run Windows Memory Diagnostic:
- Use the process described in Fix #3 to confirm RAM issues.
- Physically Inspect RAM:
- Turn off the computer and unplug it from the power source.
- Open the case and locate the RAM sticks.
- Check for visible damage, such as burnt connectors or debris.
- Reseat RAM:
- Remove each stick, clean the contacts gently, and reinsert them firmly into the slots.
- Test Each Module Individually:
- Boot the system with one stick installed at a time to identify the faulty module.
- Replace Faulty RAM:
- Purchase new RAM sticks compatible with your motherboard.
Fix #7: Adjust CPU Voltage Settings
Why it Works:
The CPU is one of the most critical components of a computer, responsible for processing all system tasks. Overclocking or incorrect voltage settings can push the CPU beyond its operational limits, causing instability and kernel-level errors like the “Kmode Exception Not Handled” error. Resetting the CPU voltage and clock speed to their default values can restore system stability.
Detailed Steps:
- Enter BIOS/UEFI Settings:
- Restart your computer and press the appropriate key (commonly F2, Delete, or Esc) during startup to access BIOS or UEFI.
- Navigate to CPU Settings:
- Locate the section for Overclocking, CPU Configuration, or similar.
- This menu may be labeled differently depending on the motherboard manufacturer (e.g., Advanced Mode for ASUS boards or OC Tweaker for ASRock).
- Reset to Default Settings:
- Set the CPU Clock Speed and Voltage Settings to their default or “Auto” values.
- If the system was overclocked, disable any overclocking profiles.
- Save Changes:
- Press the key to save changes (usually F10) and select Yes to confirm.
- Restart Your Computer:
- Allow the system to boot with the adjusted settings.
Additional Notes:
- If your system is overheating, consider checking your CPU cooler for dust or inefficiency.
- Ensure adequate cooling, especially if you plan to reattempt overclocking later.
- Use hardware monitoring tools like HWMonitor or CoreTemp to keep track of CPU temperatures and voltages after making adjustments.
Fix #8: Uninstall Antivirus Software
Why it Works:
Third-party antivirus software often operates at a kernel level, monitoring processes and attempting to block malicious activity. However, some antivirus programs can interfere with legitimate kernel operations, causing conflicts that result in the “Kmode Exception Not Handled” error. Removing such software can help stabilize your system.
Detailed Steps:
- Open Programs and Features:
- Press Windows + R, type appwiz.cpl, and press Enter.
- Locate Your Antivirus Program:
- Find your installed antivirus software (e.g., Norton, McAfee, Avast) in the list of installed programs.
- Uninstall the Software:
- Select the antivirus program, click Uninstall, and follow the on-screen instructions.
- Restart Your System:
- Reboot the computer to ensure the antivirus software is fully removed.
- Enable Windows Defender:
- If you remove third-party antivirus software, Windows Defender (built into Windows) will automatically activate to provide basic protection.
Additional Notes:
- This solution is temporary. If the issue is resolved after uninstalling the antivirus, consider replacing it with a more compatible antivirus program.
- If you suspect your antivirus caused the issue but don’t want to uninstall it completely, try temporarily disabling it to see if the error persists.
Fix #9: Disable or Uninstall VPN Software
Why it Works:
VPN (Virtual Private Network) software modifies network settings and sometimes operates at a kernel level to encrypt traffic and secure data. However, poorly optimized or outdated VPN clients can conflict with kernel operations, causing BSOD errors.
Detailed Steps:
- Open Programs and Features:
- Press Windows + R, type appwiz.cpl, and press Enter.
- Locate the VPN Software:
- Find your VPN client (e.g., NordVPN, ExpressVPN, or Cisco AnyConnect) in the list of installed programs.
- Uninstall the VPN Software:
- Select the VPN client and click Uninstall. Follow the on-screen prompts to complete the removal process.
- Restart Your Computer:
- Reboot your system to ensure all traces of the VPN are removed.
- Check for Alternatives:
- If you rely on VPN services, reinstall a newer or more stable version of the client, or switch to a different VPN provider that doesn’t cause conflicts.
Additional Notes:
- If the issue persists, check for leftover configuration files in the Network and Sharing Center and remove any VPN-related entries.
- Consider using Windows’ built-in VPN settings as an alternative to third-party VPN clients.
Fix #10: Use System File Checker (SFC) and DISM
Why it Works:
Corrupted or missing system files can destabilize Windows kernel operations, leading to BSOD errors. The System File Checker (SFC) scans and repairs system files, while Deployment Image Servicing and Management (DISM) fixes issues with the system image.
Detailed Steps:
- Open Command Prompt as Administrator:
- Press Windows + S, type cmd, and select Run as Administrator.
- Run System File Checker (SFC):
- In the Command Prompt, type the following command and press Enter:
sfc /scannow - Allow the tool to scan and repair system files. This process may take several minutes.
- In the Command Prompt, type the following command and press Enter:
- Run DISM (if SFC doesn’t resolve the issue):
- After SFC completes, type the following command and press Enter:
DISM /Online /Cleanup-Image /RestoreHealth - DISM will attempt to repair the system image.
- After SFC completes, type the following command and press Enter:
- Restart Your Computer:
- Reboot to apply the repairs.
Additional Notes:
- Run both tools in Safe Mode if the error prevents access to the normal desktop environment.
- Use these tools regularly to maintain system integrity and prevent future issues.
Fix #11: Perform a System Restore
Why it Works:
System Restore allows you to revert your computer to a previous state where it was functioning correctly. This is particularly useful if the error began after a recent system change, such as installing new drivers or software.
Detailed Steps:
- Access System Restore:
- Press Windows + S, type Create a restore point, and open it.
- In the System Properties window, click System Restore.
- Select a Restore Point:
- Choose a restore point created before the “Kmode Exception Not Handled” error started occurring.
- Click Next and then Finish to begin the process.
- Allow the Restoration:
- The computer will restart and restore system files and settings to the selected point.
- Verify the Issue:
- After the restoration completes, check if the error persists.
Additional Notes:
- If no restore points are available, enable System Restore for the future by turning it on in System Protection settings.
- Back up important files before performing a restore to avoid losing recent data.
Fix #12: Reset Windows 10 to Factory Settings
Why it Works:
A factory reset reinstalls the operating system, eliminating persistent issues caused by deep-seated corruption, misconfigurations, or incompatible software. This is a last-resort solution when all other fixes fail.
Detailed Steps:
- Access Reset Options:
- Open Settings > Update & Security > Recovery.
- Start the Reset Process:
- Under Reset this PC, click Get started.
- Choose an Option:
- Select Keep my files to retain personal data or Remove everything for a clean reset.
- Follow the on-screen instructions to complete the process.
- Reinstall Essential Drivers and Software:
- After the reset, reinstall any necessary drivers and applications.
Additional Notes:
- Back up all important data before performing a reset, especially if you choose to remove everything.
- Ensure you have your Windows product key handy in case reactivation is required after the reset.
Conclusion
The “Kmode Exception Not Handled” error, while frustrating, is not insurmountable. By systematically addressing potential causes like driver conflicts, corrupted system files, or hardware issues, you can restore your system’s stability. Following the steps outlined in this guide will help you diagnose and resolve the problem effectively. If the error persists despite your efforts, seeking professional assistance or performing a clean Windows installation might be necessary. Regular maintenance, such as keeping drivers and software up-to-date, can significantly reduce the likelihood of encountering such errors in the future.
FAQs
1. What causes the “Kmode Exception Not Handled” error?
This error is commonly caused by driver conflicts, corrupted system files, faulty hardware (like RAM), or outdated BIOS/firmware.
2. Can I fix the “Kmode Exception Not Handled” error without reinstalling Windows?
Yes, in most cases, you can resolve the issue by updating drivers, running diagnostic tools, repairing system files, or uninstalling problematic software.
3. How do I know if a driver is causing the error?
You can identify problematic drivers using Device Manager. Look for devices with a yellow warning triangle and update or reinstall their drivers.
4. What should I do if the error persists after troubleshooting?
If the issue persists, consider updating your BIOS, performing a clean boot, or seeking help from a professional technician. A clean installation of Windows may also resolve persistent issues.
5. Can hardware issues trigger this error?
Yes, faulty hardware, such as defective RAM, can lead to the “Kmode Exception Not Handled” error. Running memory diagnostic tools can help identify such issues.
6. How do I fix a “Kmode Exception Not Handled”?
To fix this error, you can:
- Update or reinstall device drivers.
- Run the Windows Memory Diagnostic tool to check for RAM issues.
- Use the System File Checker (SFC) or DISM tool to repair system files.
- Disable Fast Startup.
- Uninstall recently installed problematic software.
- Update your BIOS or firmware if needed.
7. Can RAM cause “Kmode Exception Not Handled”?
Yes, faulty RAM can lead to memory management issues, which may trigger the “Kmode Exception Not Handled” error. Running the Windows Memory Diagnostic tool can help detect and address RAM-related problems.
8. What is the “Kmode Exception”?
The “Kmode Exception” refers to an error that occurs when the Windows kernel encounters an exception it cannot handle. It typically results in a BSOD and can be caused by driver conflicts, corrupted system files, or hardware issues.
9. How to fix a blue screen on Windows 11 with “Kmode Exception Not Handled”?
To fix this error on Windows 11:
- Update your drivers through Device Manager.
- Perform an SFC or DISM scan to repair corrupted system files.
- Disable the Fast Startup feature.
- Check for Windows updates and install any pending patches.
- Run the Windows Memory Diagnostic tool to identify potential RAM problems.
Also Checkout: How To Transfer User Profile to New User on Mac: Easy Guide